How To Thicken A Line In Photoshop
In the following tutorial, you will observe two peachy methods to make the lines of a drawing thicker.
The first method makes use of the"Stroke" panel and the 2nd one makes utilise of the "Minimum" panel. Both of these methods are very straightforward.
On top of that, we volition also show you how to make simple lines thicker (for instance when drawing a line using the Line Segment tool).

How to Make Lines Thicker in Photoshop using the Stroke Option
Select the lines using the "Magic Wand Tool". In the main menu, click on "Edit" and a drib-down carte du jour will appear. Select "Stroke", then a new window will pop upwards. Suit the lines settings and then press "OK" to apply the changes.
Step i:
Select the line(due south) in your drawing. After opening the scanned drawing, in the Tool menu, cull the tool for selecting drawing. For example, you lot tin can click on the "Magic Wand Tool" , and select the lines. If you prefer using shortcuts, to access the "Magic Wand Tool", press the letter of the alphabet W on your keyboard.
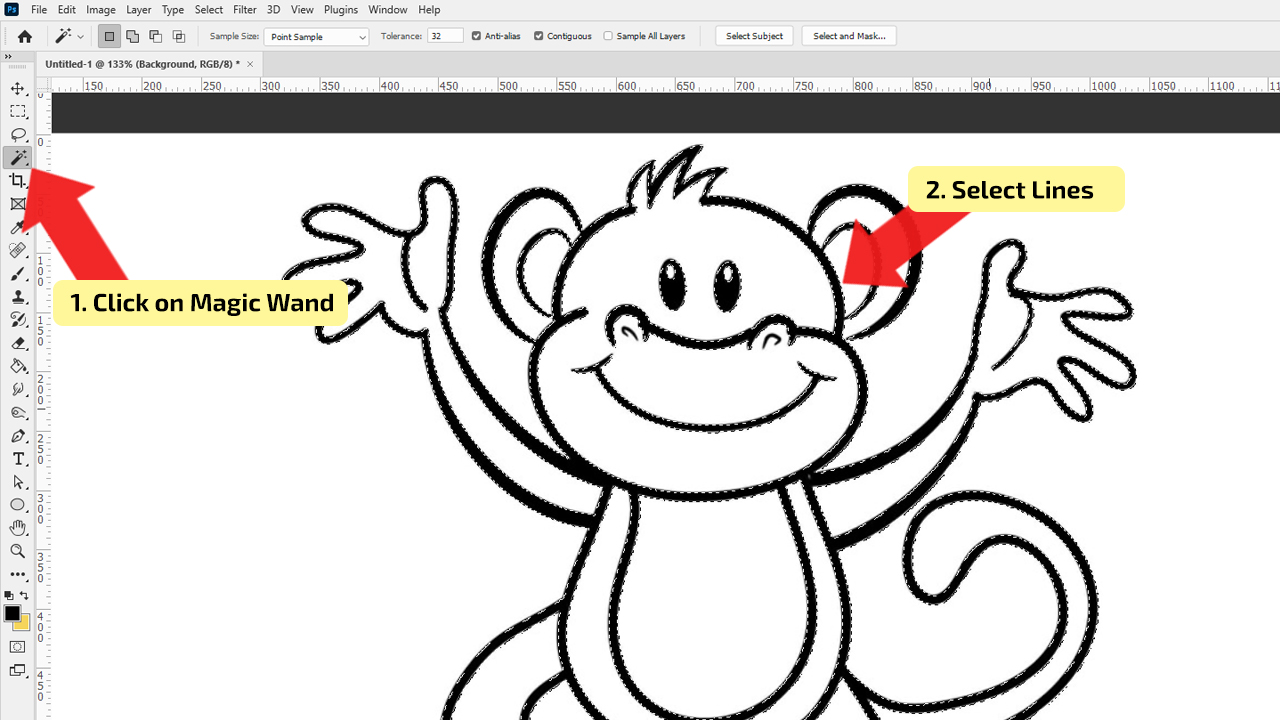
Pace ii:
Edit the line(s). To brand lines ticker, you lot are going to utilize the "Stroke" console. To access this settings window, go to the main card, choose the "Edit", in the drop-down card, select the "Stroke" and the window will pop upwards. The first thing that you will gear up in the new window is the "Width" of the line. Underneath is the option for changing the color of the line. Then select one of the post-obit options, which will decide where the line volition get thicker, either "Inside" , "Heart" or "Outside" . Endeavor all three options and and so cull the one that y'all prefer. As well, you can suit the "Mode" and "Opacity" of the lines. After adjusting the settings, press the "OK" button and your changes will exist practical. Don't forget, if you aren't satisfied with the outcome, yous can ever arrange it again in the aforementioned fashion, just brand sure to select the lines before opening the "Stroke" window.
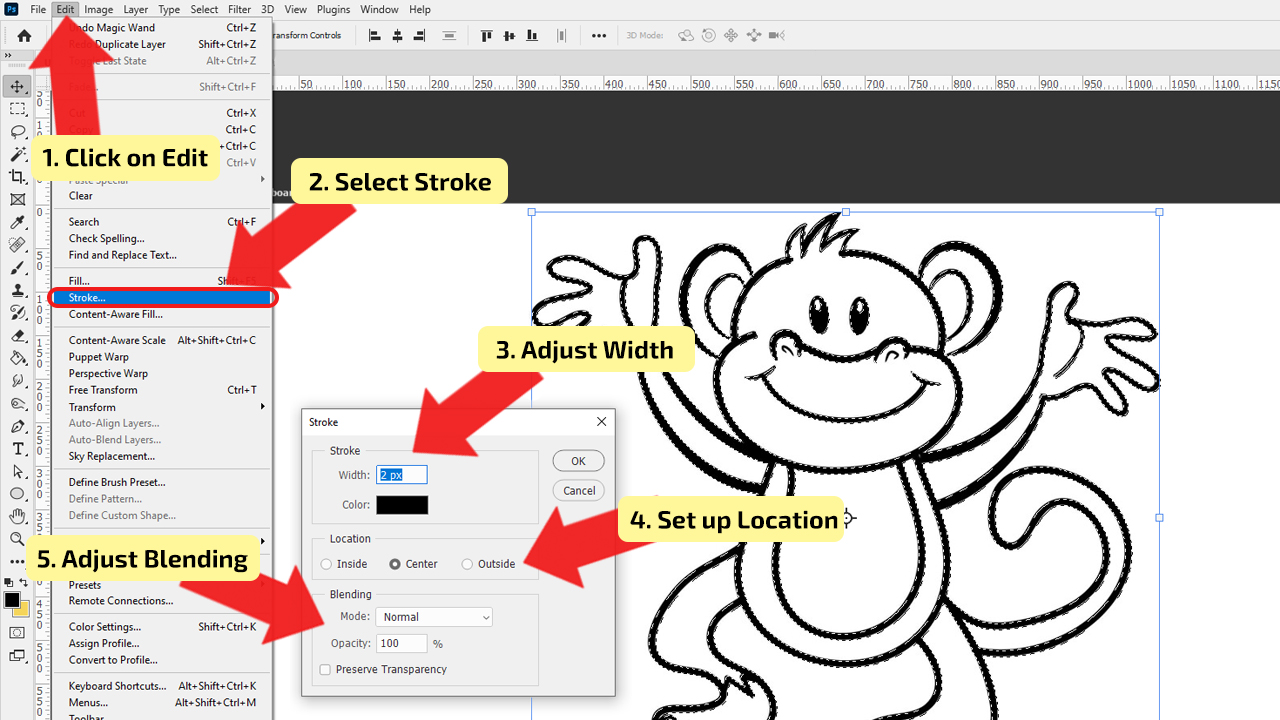
How to Make Lines Thicker in Photoshop using the "Minimum" Choice
Select the line (layer) you wish to make thicker. And so click on "Filter" in the master menu and so choose "Other". Now, in the fly-out menu choose "Minimum…". Adjust the thickness of the lines in the settings and and then press "OK."

Step 1:
Select the line in your drawing. Afterwards opening the line drawing, select it by clicking on the drawing's layer in the "Layers" department. Brand sure that the drawing has a transparent background, in order to select merely the lines.
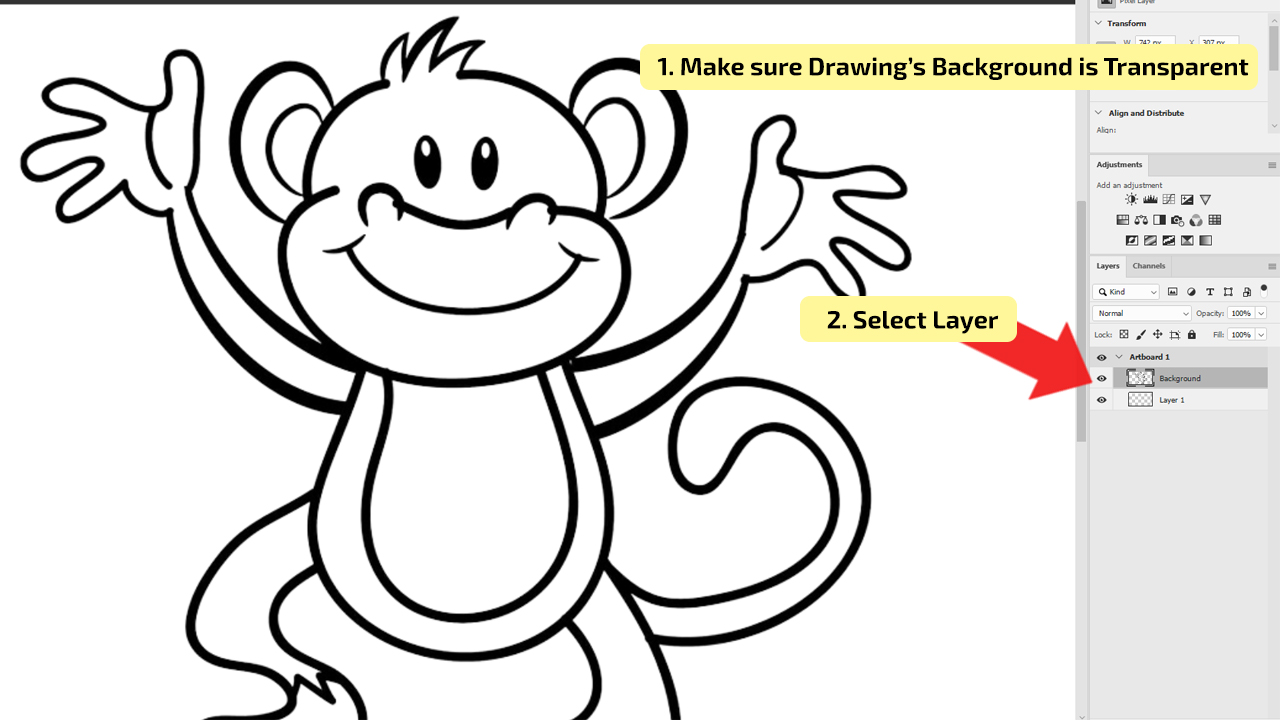
Step two:
Edit the line. The first thing yous need to do is to open up the "Minimum" settings dialog. In the primary bill of fare, click on the "Filter", and the drop-down bill of fare will exist shown. Select "Other" and in the fly-out carte du jour, choose "Minimum…" and the new window will pop up. Underneath the box, in which yous tin can run into the preview of the changes, there is the option "Radius" and with this option, you can arrange the thickness of the lines. Type in the value of line thickness in pixels or movement the slider left and right until the size of the line is perfect. After adjusting the settings press the "OK" button and changes will be practical. If you are not satisfied with the outcome, in the aforementioned style, adjust it again.
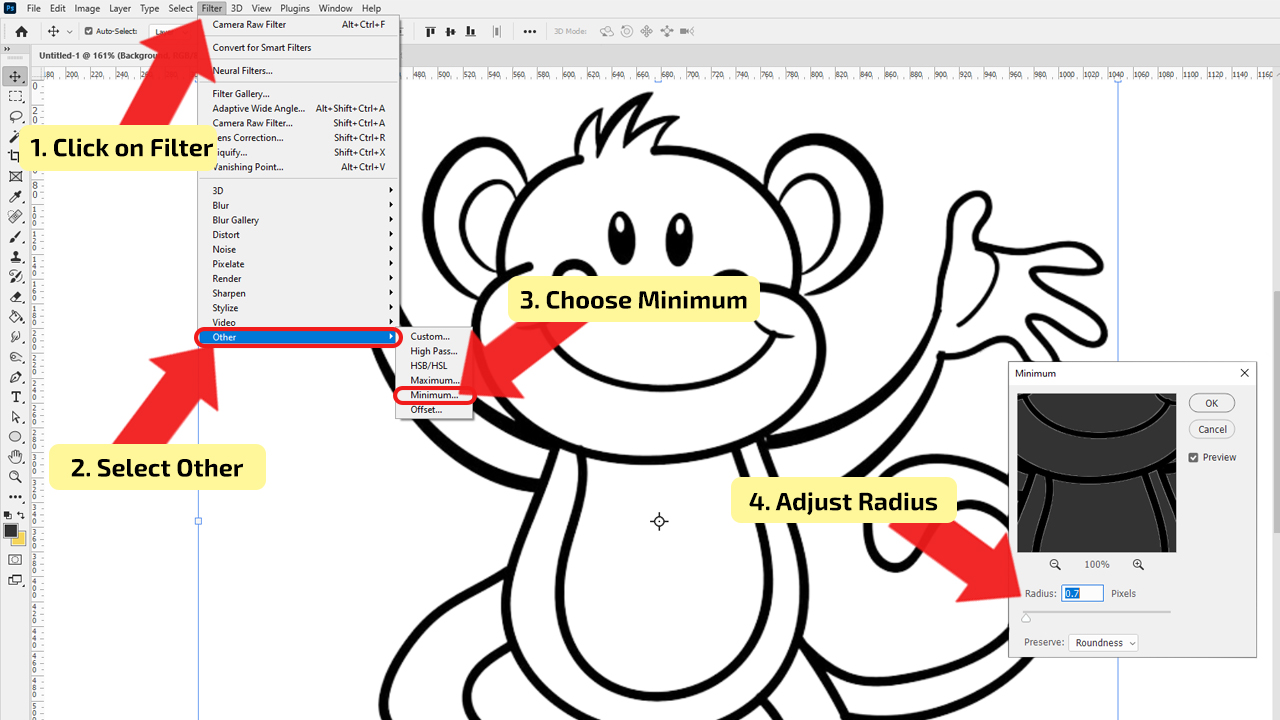
Make direct lines thicker (created with Photoshop'due south Line Tool)
In case you lot would like to brand lines thicker that y'all have created with Photoshop's Line Tool (you lot find that tool in the left sidebar by correct-clicking on the Rectangle Tool and then past selecting Line Tool), then you lot can easily do that by using the option "Prepare shape stroke width" in the elevation toolbar.

Make sure that the "Line Tool" is selected while searching for this option in the toolbar because the toolbar is a unlike one when the Line Tool is selected.
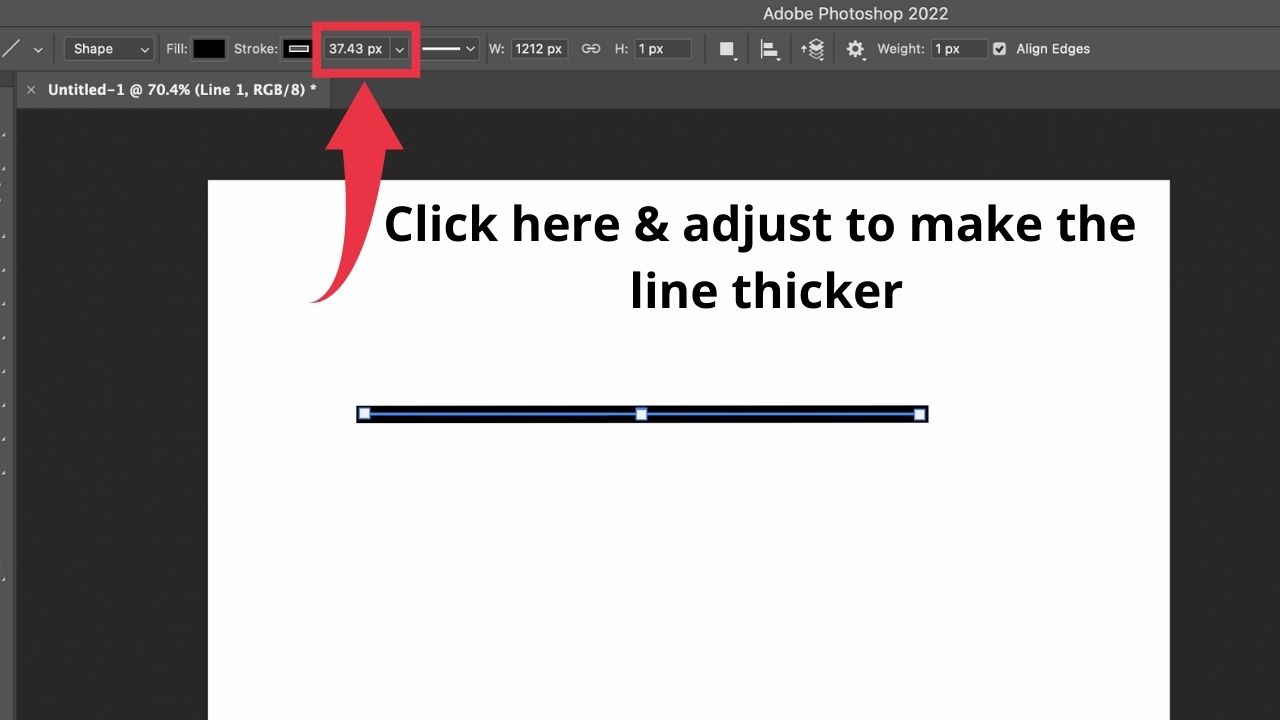

Hey guys! Information technology's me, Marcel, aka Maschi. I earn a full-time income online and on MaschiTuts I gladly share with you guys how I stay on top of the game! I run several highly profitable blogs & websites and love to speak about these project whenever I become a chance to do so. I practice this full-time and wholeheartedly. In fact, the moment I stopped working an 8-to-5 job and finally got into online business as a digital entrepreneur, is problably one of the all-time decisions I ever took in my life. And I would like to make sure that YOU can go on this path as well! Don't permit anyone tell you that this can't be done. Sky's the limit, really…as long as you BELIEVE in it! And it all starts right here..at Maschituts!
How To Thicken A Line In Photoshop,
Source: https://maschituts.com/how-to-make-lines-thicker-in-photoshop/
Posted by: bakerherief95.blogspot.com


0 Response to "How To Thicken A Line In Photoshop"
Post a Comment